Have a question?
Support Categories
- Settings menu & tips
- Troubleshooting
- Email setup
- Security
- Account and Billing
How to enable Two-Factor Authentication (2FA)
Two-factor authentication (2FA) is an additional layer of security for your SecureMyEmail account. With 2FA enabled, you will be prompted to enter a 6-digit code when you log in to your account. This 6-digit code will be generated by an app installed on your mobile phone.
This means that even if your password is somehow stolen, an attacker still cannot get into your account without also having access to your mobile phone. Because of this security benefit, we recommend enabling 2FA on your account.
To use 2FA, you must first install an authenticator app on your mobile phone and have access to your phone while logging in to your account. There are many authenticator apps to choose from. Below are a few options.
Android
iOS
Setting up two-factor authentication in SecureMyEmail
1. Go to Settings → Security → Enable Two-factor authentication.
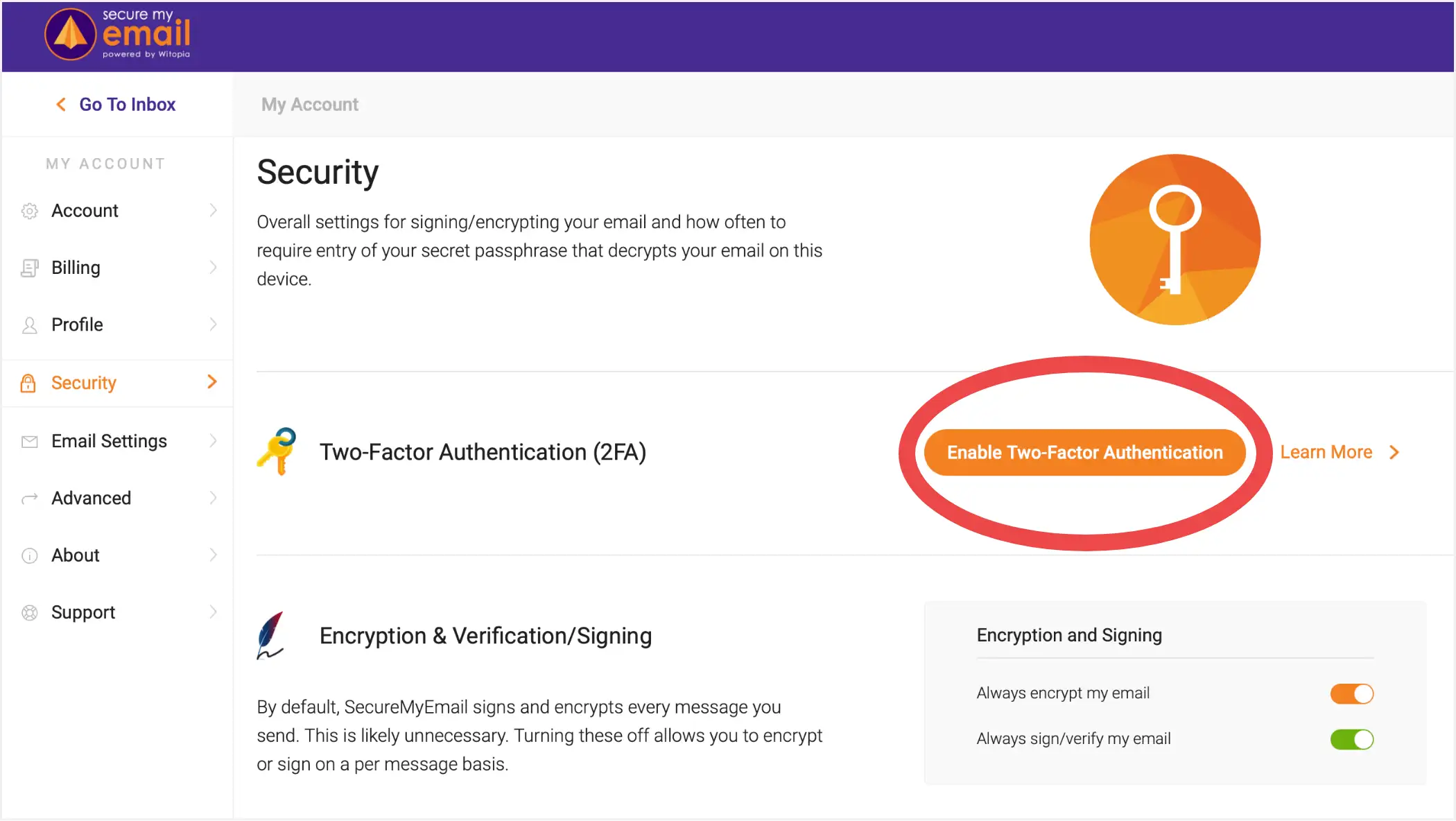
2. You will now see a QR code. Open the authenticator app on your mobile device, select the option to scan a QR code, and point your device’s camera at it. Note: do not scan the demo image shown below. Scan the image shown in your account settings.
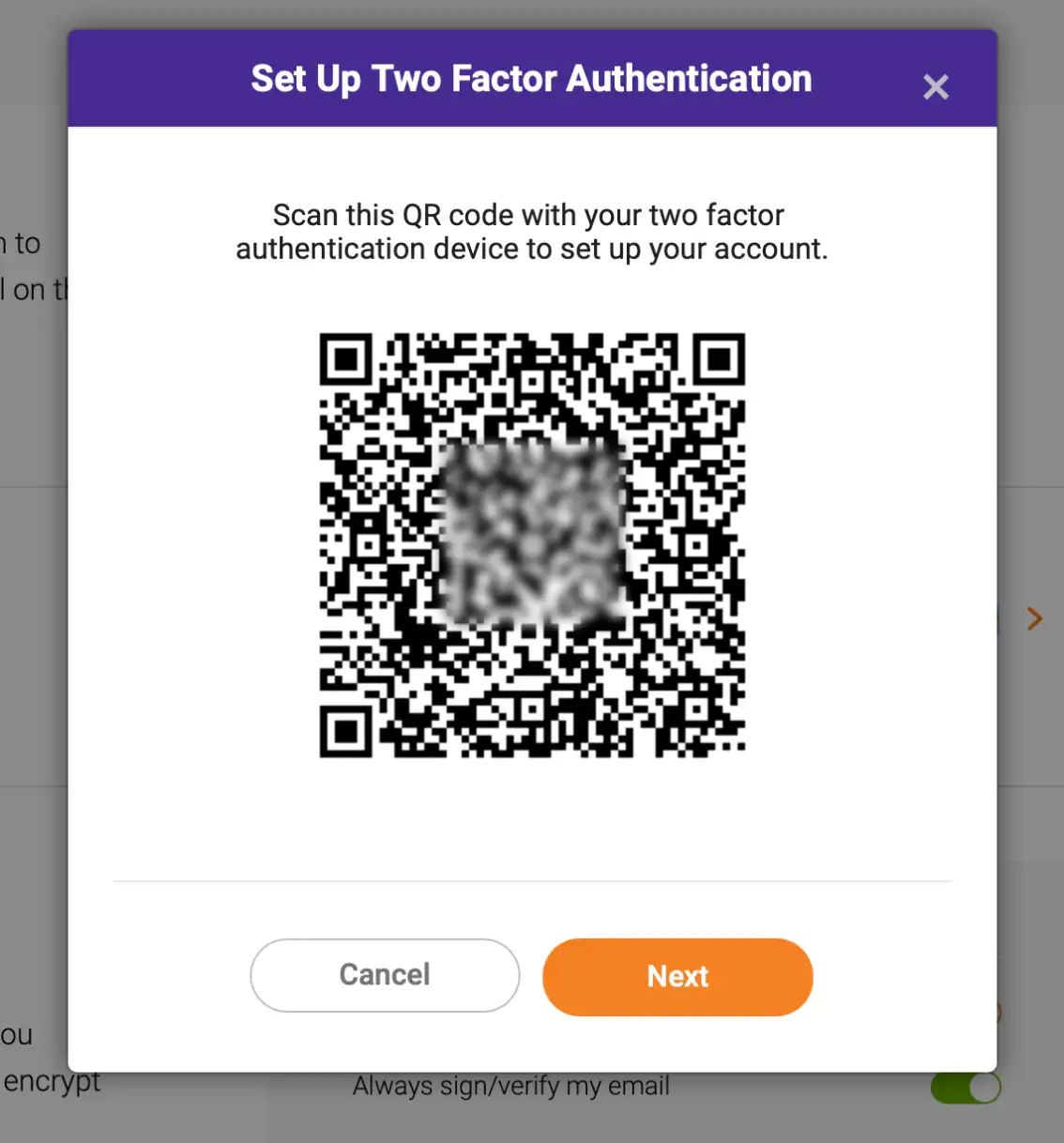
Once your SecureMyEmail account has been successfully added to your authenticator app, click Next.
- Enter your 6-digit time-sensitive code provided by your authenticator app. Click Next when you’re done.
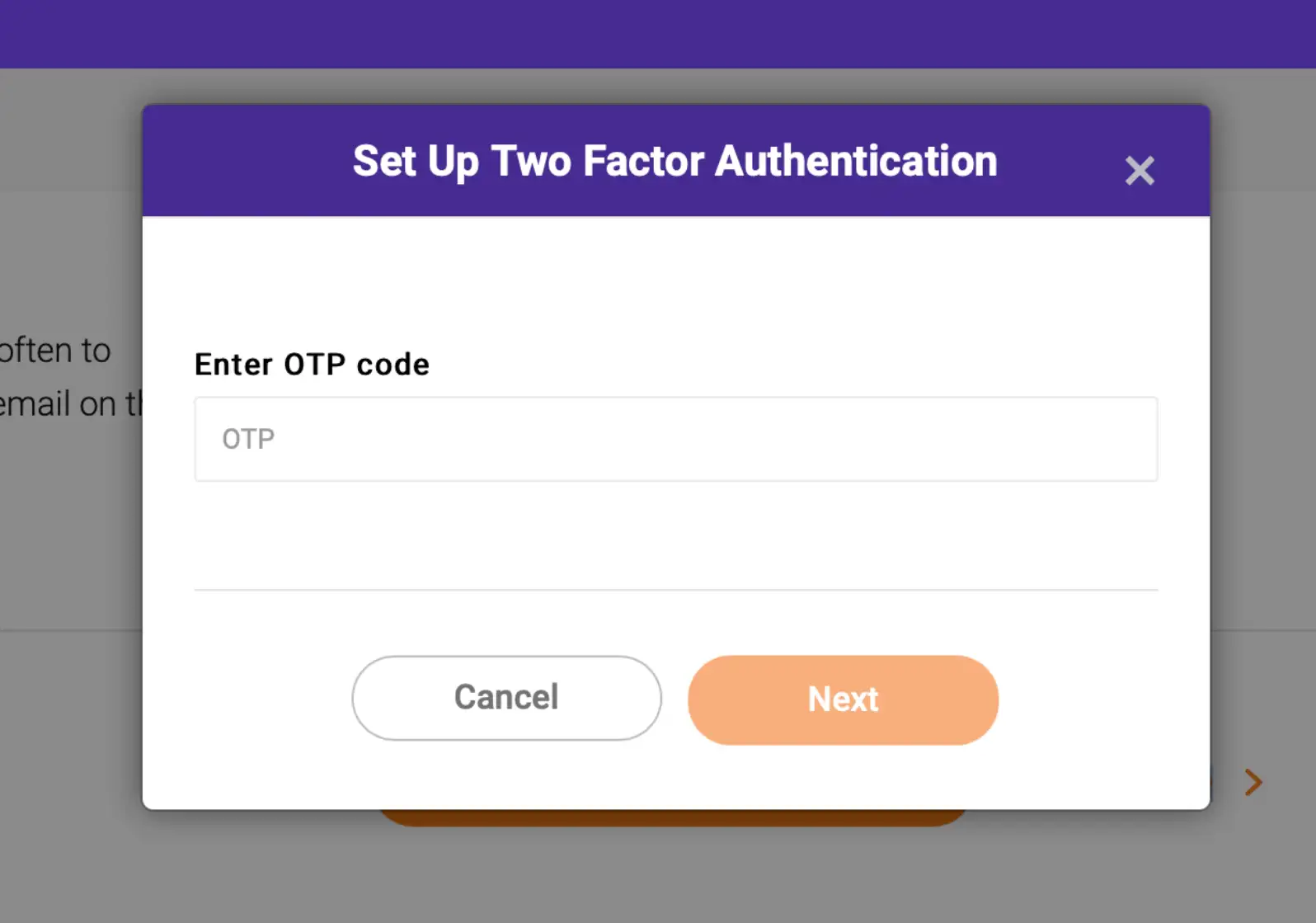
Please note that resetting your SecureMyEmail password will automatically disable 2FA. In this case, you will need to manually enable it again by going to your Settings → Security → Two-factor authentication.
How to authenticate from multiple devices
If you wish to receive your 6-digit authentication codes on multiple devices — for example, your phone and your tablet — you must have an authentication app installed on each device. Then:
If you have already enabled two-factor authentication, you will need to disable it.
Go to Settings → Security → Two-factor authentication and scan the QR code using the authenticator app on each device. You can also take a screenshot of the QR code and save it for later to scan with your other devices.
Or you can also enter the 2FA key into your authenticator app manually if you prefer.
If you encounter any problems, please contact our support team.



